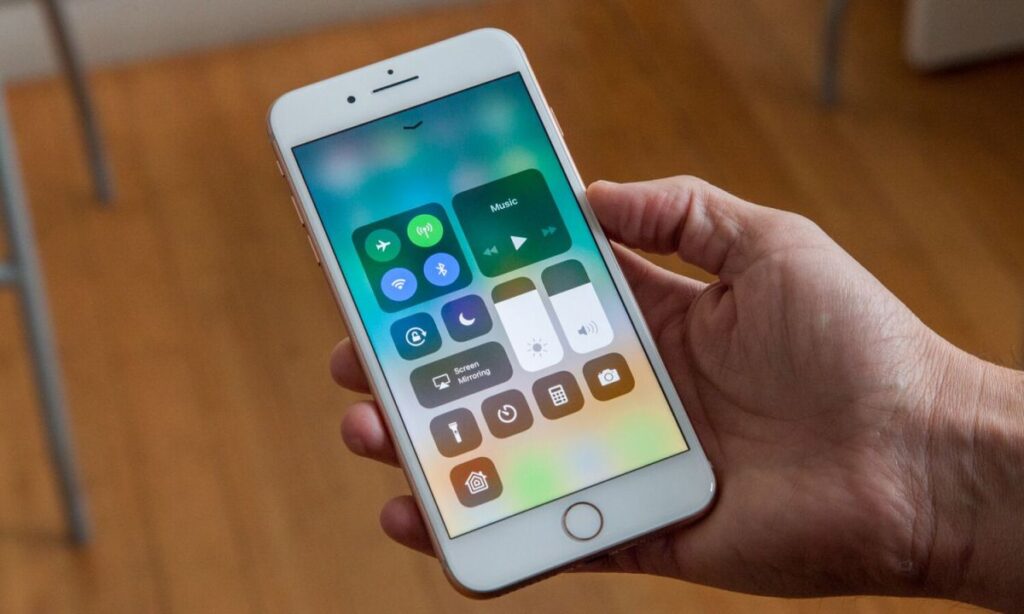Why Won’t My iPhone Update?
If you’re wondering “Why won’t my iPhone update?” you’re not alone. It happens to many of us. There are many reasons why an iPhone update won’t work properly, from problems with the update process to technical difficulties. Fortunately, there are some simple fixes you can try, including Rebooting your iPhone. Other solutions may include Checking your iPhone battery level and storage space. Restoring from an iCloud backup might also help.
Rebooting your iPhone can fix temporary glitches
Sometimes, you may experience problems when updating your iPhone, but restarting it is a great way to fix the problem. Restarting your iPhone forces the operating system and applications to reload, resetting the slate and allowing you to get back to the point where you were before. During this process, you’ll also get to clear the memory in the device and repair errors and memory leaks. If your iPhone is unable to boot up, press and hold the side button and volume up or down buttons until you see the power off slider.
When restarting your iPhone, you can also check if the problem is a software bug, or a hardware defect. In the worst case scenario, a hardware issue is to blame. The freezing problem is a software problem, so it’s better to take it to an Apple Store. Alternatively, it can be a hardware issue, requiring repair. To determine the cause, contact Apple for a replacement or repair.
Restarting your iPhone can also fix an upcoming software update that won’t load. When you restart your iPhone, you’ll see a list of upcoming updates in the App Store. If your iPhone keeps restarting itself, you should contact Apple customer support to resolve the issue. If the problem isn’t a software issue, then you should try to reinstall the software from Apple’s website.
Sometimes, your iPhone will be affected by a software glitch when you try to launch certain apps. If this happens, try closing the app and restarting your iPhone again. If the problem persists, you might also have to reboot your iPhone. Try restarting your iPhone a few times. If these methods do not work, you can always try a factory reset. However, this method may not work if you’ve recently installed new software.
If your iPhone is stuck on the update request, restarting it can fix the problem. Try AnyFix, a software that can fix temporary iPhone glitches, and it supports the upgrade to iOS 15.
Checking your iPhone’s storage space
To check if your iPhone has enough storage space, you need to know what the exact capacity of your phone is. You can find this information on the back of your device. Some iPhone models have different storage capacities than others. If the capacity of your phone doesn’t match the labeled storage, you should update the iOS. It will then use up more space on your phone.
If your iPhone is using up all available storage space, it is probably because your iPhone is filled up. The “Other” storage section contains files that aren’t used by your phone. This includes emails and downloaded movies. Clearing the “Other” category will free up some space. Be sure to back up your iPhone first and restore it from iTunes. This way, you won’t lose anything.
If you don’t have enough storage space, you might have to delete some files to make room. This won’t affect your ability to take photos and text messages. Hopefully, Apple will fix this bug soon. But until then, you can keep trying to solve the problem. And if it still doesn’t work, you can try deleting the data on your iPhone.
The next thing to try is to delete some apps that are using up all the space on your iPhone. Go to the Settings app, General, and iPhone Storage. Then, tap Manage Storage. The list of apps that are using the most space will be displayed. You can then either delete the app or delete its data. In some cases, you may be able to find a solution to the iPhone problem.
If you have limited storage space, your iPhone won’t be able to receive an iOS update wirelessly or over the air. In such a case, the update will try to free up space on your iPhone by deleting data or apps. If this method doesn’t work, you can try downloading the iOS update from the App Store again. Then, if you have enough storage space, you can upgrade the iOS on your iPhone.
Checking your iPhone’s battery level
If your iPhone won’t update, it’s possible that your battery is getting old. If so, you can check the Maximum Capacity in the battery health settings. The message will tell you how much charge your phone has left. If you’re sure that your battery isn’t running on a full charge, switch to Low Power Mode, which can extend your phone’s battery life.
This tool can also help you determine whether your battery is degraded or in perfect condition. The battery health meter displays the percentage of the battery’s capacity in percentages. This percentage tells you whether your battery is still at its peak capacity, or if it needs a recharge. Previously, you would have to take your iPhone to an Apple store to find out, but today, you can check this information right from your iPhone.
Besides opening Control Center and navigating to Settings, you can also check the battery percentage in the status bar. The battery percentage is displayed next to the battery icon in the top-right corner. If you don’t have this option, you can toggle Battery Percentage in Settings. Alternatively, you can open Battery Percentage in the Settings menu by sliding your finger down from the top-right corner of the display. Afterwards, tap the Home button to return to the Home Screen.
If you notice that your iPhone doesn’t update, check the battery percentage on your device. Your device’s battery percentage will display in the status bar if it’s charging. The battery percentage icon will appear when you plug your iPhone in or place it on a Qi wireless charging pad. To add this widget, swipe right on the Home screen to find the Edit button. After selecting this option, navigate to the More Widgets section, tap the Plus (+) sign next to Battery. You’ll notice the battery percentage indicator the next time you open up your iPhone.
Restoring your iPhone from iCloud backup
Restoring your iPhone from an iCloud backup when it won’t automatically update requires a stable internet connection. You’ll also need to connect your device to the same iCloud account as the backup. Additionally, the iCloud backup you restore must be compatible with the version of iOS on your device. To get around compatibility issues, you may want to try resetting your device’s settings.
The restoration process for your iPhone from an iCloud backup can be delayed or stuck. To fix this, you can either reboot your iPhone or use PhoneRescue for iOS to restore the backup file. This program is designed to handle the issue of iPhone restore stuck, and allows you to preview and repair the backup file. After you have completed the restoration process, your iPhone should start updating again.
If you are unable to upgrade to the latest version of iOS, restore your iPhone from an iCloud backup. You must be signed in to iCloud with your Apple ID and password to proceed. Note that the restore process can take some time, and it won’t update all of your data. In any case, it’s important to archive any important data you want to keep on your device.
If you’ve accidentally deleted your iCloud backup, you can restore your iPhone from your previous backup. You’ll need to erase all content on your iPhone first, but once the erasing process is complete, you can sign into iCloud and restore your iPhone. Then, restore your iPhone as needed. It’s that simple! After that, you’re ready to go!
Restoring your iPhone from an iCloud backup when it won’t automatically update will require a few minutes. Once you’ve restored the iCloud backup, your iPhone will recognize it automatically. If the restore process still doesn’t work, try force rebooting your iPhone. This should fix the update issue. However, if it’s a recurring problem, you’ll need to restore your iPhone from an iCloud backup again.